
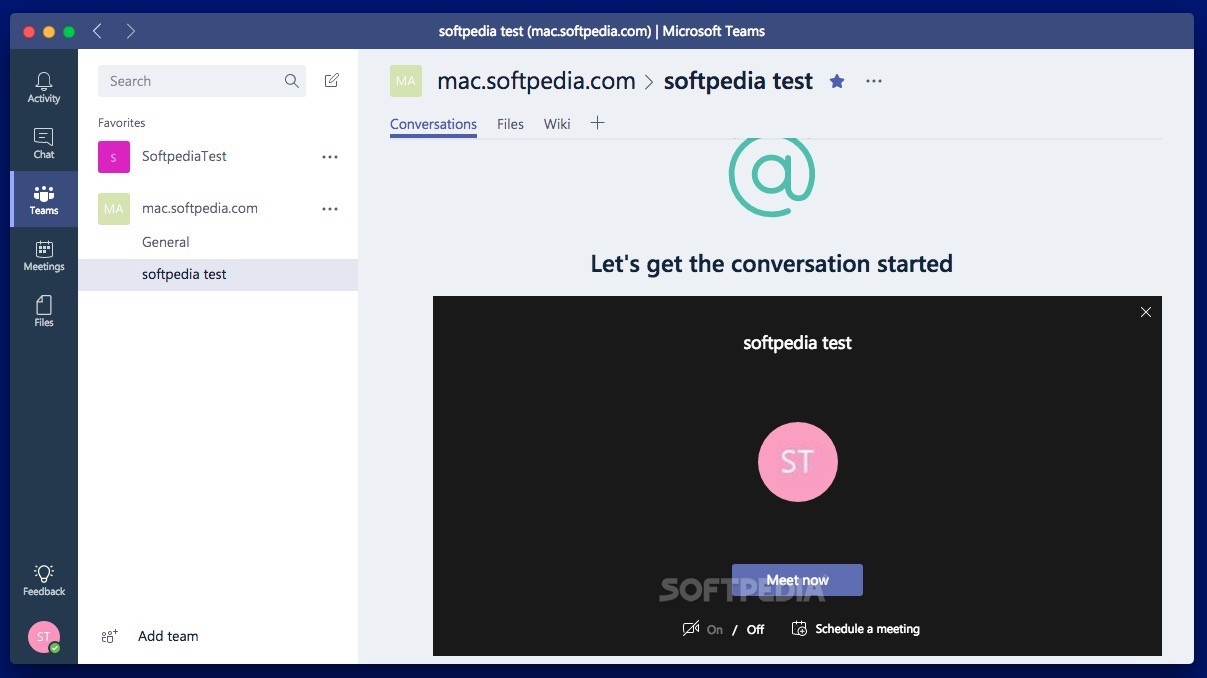
- Microsoft teams download folder how to#
- Microsoft teams download folder windows 10#
- Microsoft teams download folder mac#
This method works similarly on a Mac by deleting the following directory ~/Library/Application Support/Microsoft/Teams.

You may need to log back in to Teams again once the app restarts, but you should be able to use Microsoft Teams without any issues.
Microsoft teams download folder windows 10#
The cache deletion will remove the following Microsoft Teams items from your Windows 10 PC the web client cache, icons, thumbnails, local message history, your Microsoft Teams display images, and any other Microsoft Teams add-ons. Your previous saved Microsoft Teams settings will be completely erased. Your new Microsoft Teams cache directory will be restored automatically by using your organization's Microsoft 365 cloud account.
Microsoft teams download folder how to#
The cache deletion will not remove the Microsoft Teams app from your PC here is how to completely uninstall Microsoft Teams. The folder that you deleted will remove everything cached from Microsoft Teams on your Windows 10 PC.
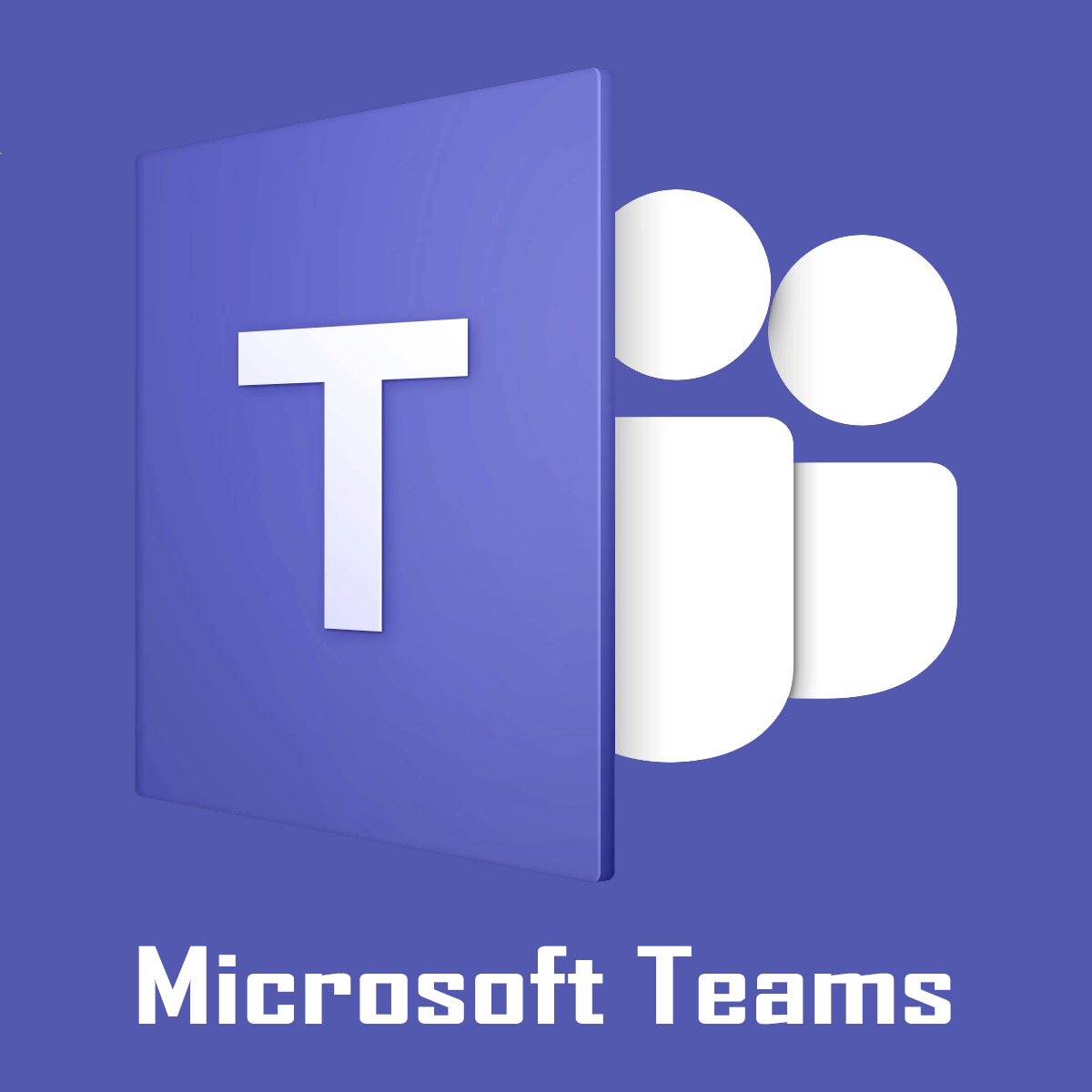
Here's the workaround to clear all of the cache from Microsoft Teams.
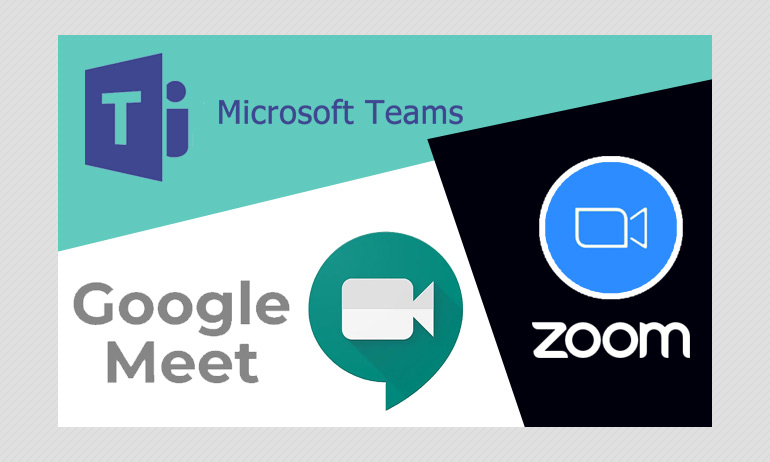
At the moment, there is no way to clear the local cache directly from within the Microsoft Teams app until Microsoft pushes out an update. On the Microsoft Teams UserVoice, users have requested an option to clear the cache on Microsoft Teams from within the graphical user interface (GUI). There you have three quick ways to lock your files on Microsoft Teams.At the moment, Microsoft does not have a way to clear the local cache in Microsoft Teams. Now, select Edit User Permissions and change the permission type from Edit to Read.Select Members group and Stop Inheriting Permissions.Then select Permissions for this document library.Click on Documents and then click on the gear icon.Most likely, you’re not authorized to edit SharePoint settings. ⇒ Note: If your Teams account is managed by an organization, contact your IT department. Method 3 – Edit SharePoint User Permissions Simply put, the respective user category can only view the files. To lock those files for a specific user category, use the down-arrow and select Can view.Select the folder you just created and click on the three dots.Of course, you can name it whatever you want. Let’s name this folder ‘ Locked Files‘.Connect to SharePoint and click on New → Folder.In this manner, you can quickly manage the access permissions for all those files and lock them for certain user categories. You can then store all the files you want to lock in that specific folder. Method 2 – Create a Separate SharePoint FolderĪnother method to lock your Teams files consists of creating a separate folder in SharePoint. In other words, you’re the only one who can edit it. The respective file has been checked out to your account. Click on Files and hover your mouse cursor over the file you want to lock.As long as that file is checked out to you, no one else will be able to edit it. If you don’t want all the team members to edit the file, you can use the Check out option. How to Lock Files in Microsoft Teams Method 1 – Check Out the File


 0 kommentar(er)
0 kommentar(er)
